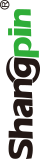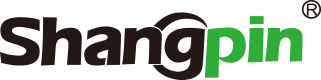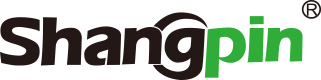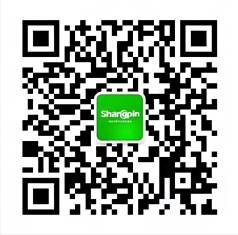-
simplified Chinese character -
Simplified Chinese English
Shangpin China Joins Hands with Beisheng Internet to Create a New Chapter in Website Construction
Install Apache, MySql and PHP on Windows
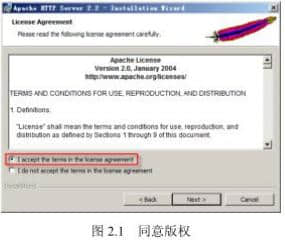
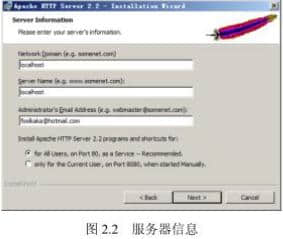
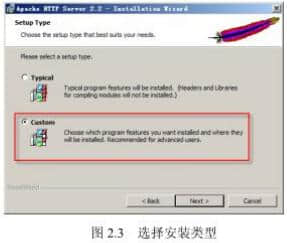
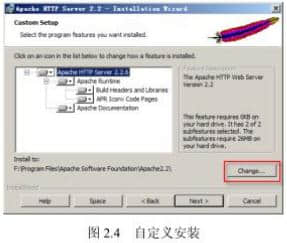

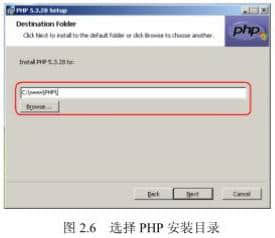
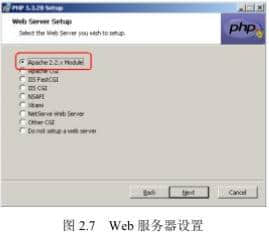
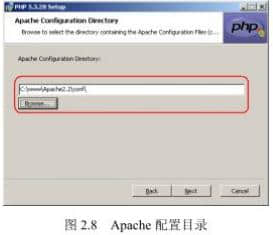
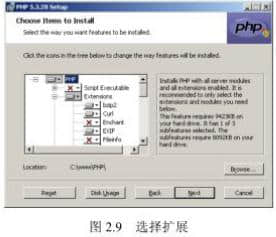
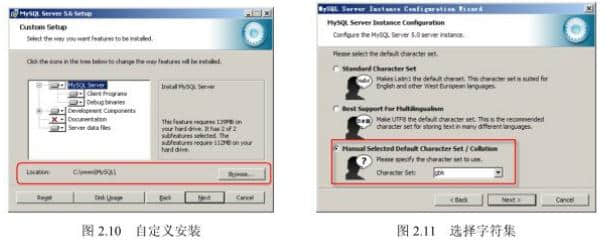
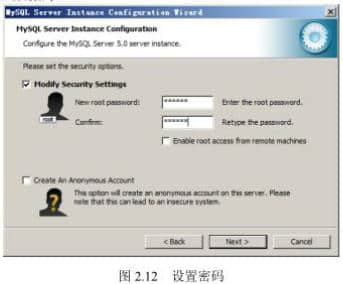
Station building process
-
Website requirements -
Website planning scheme -
Page design style -
Confirm delivery for use -
Data entry optimization -
Program design and development -
Follow up service -
contact number 010-60259772
Hot tags
-
Website construction -
Food website construction -
WeChat applet development -
Applet development -
Wuxi website construction -
Website construction of research institute -
Shenyang website construction -
Langfang website construction -
Zhengzhou website construction -
Construction of wedding photography website -
Mobile terminal website construction -
University website production -
Tianjin website construction -
Education website construction -
Brand website construction -
Government website construction -
Beijing website construction -
Website Design -
Website production
Latest articles
-

Website construction scheme: Fresh makeup aesthetics website Type: website construction 2025-03-13 -

Enterprise website construction plan: create a new business card for the network and open the digital future Type: website construction 2025-03-11 -

High end website production solution Type: website construction 2025-02-18
Recommended News
-
How much space should the website use without causing waste People who just built a website think that the larger the space, the faster the website will open. absolutely wrong! The space of the website is different 2019-08-24 -
What are the construction goals in the production of game websites? Game website production does not follow the trend. Website construction refers to the application of various network design technologies by network designers 2023-01-28 -
E-commerce system life cycle The construction of e-commerce system is a gradual process. This system can be developed from simple to complex 2015-06-30 -
Which important stages should be grasped in website optimization Site brand building stage: the first reflection may be webmaster network. Why is this? Because this is a product 2013-07-06 -
The following points should be noted in the design and production of enterprise official website For the official website of the enterprise, it should reflect the brand and product characteristics, and mainly display the product and enterprise information. However 2021-07-08 -
What are the 7 user experience design details in website design? User experience design of excellent products runs through the whole design process, and has started from the earliest design stage 2019-04-13
Make an appointment with a professional consultant to communicate!
Disclaimer