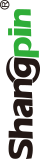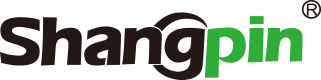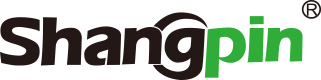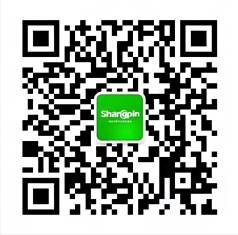-
simplified Chinese character -
Simplified Chinese English
Shangpin China Joins Hands with Beisheng Internet to Create a New Chapter in Website Construction
Photoshop Smart View Image Tutorial









Station building process
-
Website requirements -
Website planning scheme -
Page design style -
Confirm delivery for use -
Data entry optimization -
Program design and development -
Follow up service -
contact number 010-60259772
Hot tags
-
Website construction -
Food website construction -
WeChat applet development -
Applet development -
Wuxi website construction -
Website construction of research institute -
Shenyang website construction -
Langfang website construction -
Zhengzhou website construction -
Construction of wedding photography website -
Mobile terminal website construction -
University website production -
Tianjin website construction -
Education website construction -
Brand website construction -
Government website construction -
Beijing website construction -
Website Design -
Website production
Latest articles
-

Website construction scheme: Fresh makeup aesthetics website Type: website construction 2025-03-13 -

Enterprise website construction plan: create a new business card for the network and open the digital future Type: website construction 2025-03-11 -

High end website production solution Type: website construction 2025-02-18
Recommended News
-
Either program or be programmed When I was giving a speech at New York University on Thursday morning, a young man asked me 2012-11-11 -
What problems and principles need to be clarified in website construction? Now the website construction work seems very simple, but if you do not make full preparations, there is no clear network 2023-08-30 -
How does responsive website construction work? In various types of websites, responsive websites are very popular now 2023-09-27 -
What preparations should be made for enterprise website construction? In modern society, enterprise website construction has become an important part of enterprise development. Enterprise website construction 2024-05-30 -
Advantages and detailed introduction of UEO marketing website construction Now the Internet is in the hot period. All enterprises, large and small, need to build websites for two purposes: 1. To highlight the enterprise shape 2013-07-31 -
Analysis of ranking competition between pseudo user experience stations and regular SEO stations The ranking competition analysis between pseudo user experience stations and regular SEO stations has been very popular recently 2013-05-31
Make an appointment with a professional consultant to communicate!
Disclaimer