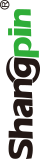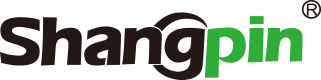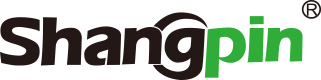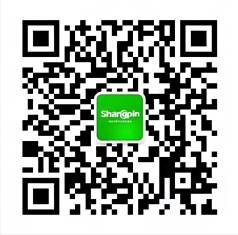Management of network sites
Source: Shangpin China |
Type: website encyclopedia |
Time: 2015-07-10
Website Design In order to manage files easily, a Dreamweaver site is created at the beginning of a good level, so that later management and maintenance are more convenient. To open an existing Dreamweaver site. Select the "Window./'File" command, and in the opened "File" panel, select a site from the drop-down list to open the site. In the "File. Panel", you can open a file, change the file name, add, move or remove files, or refresh the "File" Panel after making changes. The meanings of the buttons are as follows: ① Refresh: After updating the site, you can click the "Don't New" button to change the site information displayed on the "File" panel. ② Save Back/Retrieve File: used to operate the file between the local and remote servers. "Save Back File" refers to taking back the editing rights of the file. When you save a file back after editing it, the file on the local controller will become read-only. You can only control the editing right again when you execute. Remove the file. again. "Take out the file" refers to the right to edit the file. At this time, if other users want to take out the file, a general information dialog box will appear to prevent opening the same file at the same time. ③ Get/Upload File: Use the "Get" command to duplicate a file from a remote site to a local site. Click the "Get File" or "Upload File" button on the "File. Panel" to get or upload a file. Dreamweaver will record all Fn and file transfer activities. If you make an error while using FIP to transfer files, you can use the site FIP log to determine the location of the server. ④ Expand/Gain: click this button to implement the expansion panel. Select the files and folders in the Dreamweaver site, and double-click the eyemark to access and modify them. In addition to accessing the Dreamweaver site, you can also access files and folders that do not belong to the Dreamweaver 'site. Dreamweaver's "files" panel is somewhat similar to the wind side we explorer, so you can easily manage files and folders, whether they are part of the Dreamweaver site, or located on your local controller or desktop.
(l) Set Z as the first choice. Before using "File, Panel" to manage files, first set the preferences of "File, Panel". You can select the preferences in the "File" panel to control the file transfer function. The steps are as follows: ① Select "Edit"/"Preferred Reference, and command to open the" Preferred Reference "dialog box. ⑦ Select "Site" from the "Classification" list on the left. The "Site" option will appear. ③ According to the actual situation, you can change the site, FPP connection attribute and fire prevention attribute on the panel. After the completion of the design, click the "OK" button (2) Open document "If you want to open a file, you must first open a site, and then locate the file to be opened. Double click the icon of the file. To create a new file or folder, select the" File./'New "command, and then save the new file to the specified path. If you create a new file in the "File. Panel" and automatically save the created file system in the root directory of the site, you need to select a path to save it. The specific steps are as follows: ① In the "File. Panel", select a file or folder Create a new file or folder. ② Right click, and then select "Break File" or "Create New Folder". The system automatically generates a document without marked off labels. ③ Affix the file name or the name of the new folder in the document name. ④ Press Enter or click anywhere else on the panel. (3) Remove the measuring pieces on the side. To delete a file or folder, select the file or folder to be deleted in the "File, Panel". Click the right one and select "Delete". Or select the file or folder to be deleted and press the Delete key.
(4) T Name the stop. If you want to move a file or folder, you can select the file or folder to move in the. File panel. Repeat the document or folder and paste it in the new position 2; Or drag the file or folder to a new job. Refresh the. file. panel to see the file as a folder in the breakpoint! On. From the above, we can learn that it is really convenient to manage the files and folders in the site in the File panel.
If our website is to be released from work on a remote server, we must set Dreamweaver to be able to handle the server. The specific steps are as follows: ① Click "Site"/- Manage Site. The "Manage Site." dialog box appears. Click the "New." button, and then select "FTP&RDS Server. A configuration I server dialog box is displayed. Select the correct server configuration in this dialog box ② You can click the "side test" button on the panel to see whether you can connect to the remote host. If the system pops up a dialog box informing you that the remote host cannot be found, please find the reason. It may be because of the error in the fire protection setting. Please select the correct fire protection address. If it is FT and the mode is wrong, then "Select". Use Passive FTP "x box, that is, the port chessboard is used. ③ Click OK to complete the dialog box setting 8. You only need to complete server configuration once for each server to be connected. After the remote server is configured, select the name of the newly built remote server from the drop-down list in the "File, Panel" to open the folder on the remote FTP or RDS server. The local folder of the site is regarded as the visual map of the linked icon. This visual map is commonly known as adding, modifying or removing links from the site map.. You can use the site map to add new files to the Dreamweaver site. Or the site map displays the site structure with two levels of depth from the home page. The site map displays the pages as icons and links in the order they appear in the source code. Site map is an ideal site structure layout tool to quickly set the entire site structure, and then create a graphic image of the site map.
Source Statement: This article is original or edited by Shangpin China's editors. If it needs to be reproduced, please indicate that it is from Shangpin China. The above contents (including pictures and words) are from the Internet. If there is any infringement, please contact us in time (010-60259772).